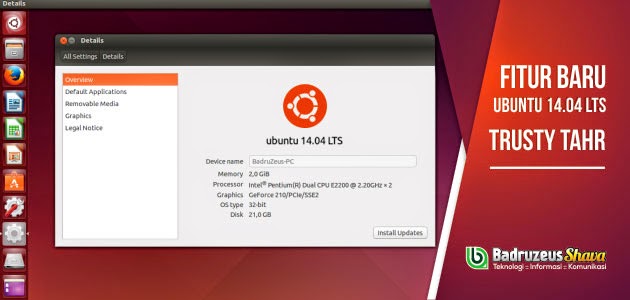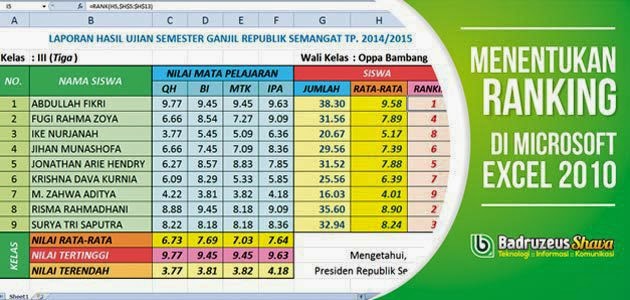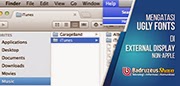Ubuntu 14.04 LTS (Trusty Tahr) dan Fitur Barunya
Tidak terasa, hampir sepuluh tahun usia sistem operasi Ubuntu Linux sejak dirilis oleh Canonical Ltd untuk pertama kali pada 20 Oktober 2004 silam; yaitu Ubuntu 4.10 (Warty Warthog). Selama itu juga banyak perubahan yang terjadi, mulai dari kompatibilitas, stabilitas sistem, tampilan antar muka (user interface), ketersediaan aplikasi yang bersifat open source dan lain sebagainya. Yang paling diingat oleh pengguna tentunya adalah masa transisi dari versi 10.10 (Maverick Meerkat) menuju 11.04 (Natty Narwhal). Karena, Ubuntu 11.04 menyajikan UI yang benar-benar baru dengan sebutan Unity; meninggalkan Gnome Shell. Ternyata, Unity tetap dipertahankan hingga versi 14.04 yang merupakan rilis ke-20 dari sistem operasi ini. |
| Ubuntu 14.04 Trusty Tahr |
Keunggulan Ubuntu 14.04 Trusty Tahr
Seperti siklus empat tahunan pada rilis sebelumnya, Ubuntu 14.04 berlisensi “LTS” (Long Term Support) atau Dukungan Jangka Panjang; berupa pembaruan sistem (updates) secara berkala dan dukungan teknis dari Canonical Ltd hingga April 2019 atau dalam periode 5 tahun ke depan. Dan tentunya, Ubuntu akan selalu free di setiap rilisnya bagi publik.Meski prediksi sebelumnya bahwa Ubuntu 14.04 sudah akan mendukung perangkat smartphones, tablets, TVs dan smart screens, namun hingga versi ini hampir final ternyata teknologi tersebut masih dalam tahap pengembangan. Mark Shuttleworth selaku “Bapak Ubuntu” menyatakan bahwa fokus pengembangan pada rilis 14.04 ini adalah “performa, perbaikan, pemeliharaan, dan teknis pemulihan”.
Fitur Baru Unity pada Ubuntu 14.04 LTS
Sebagai rilis terbaru, tentunya terdapat berbagai perubahan maupun penambahan fitur di Ubuntu 14.04. Yang paling banyak adalah peningkatan fungsi dan kinerja dari Unity 7. Berikut ini adalah beberapa fitur pilihan tersebut, disamping masih banyak lagi fitur lainnya yang tentunya tidak akan muat jika disebutkan keseluruhan dalam satu posting:- Unity kini memiliki Locally Integrated Menus (LIM); yang tampil di window decorations pada saat jendela tidak dalam posisi maximized. Fitur ini dapat diaktifkan melalui System Settings - Appearance - Behavior - Show the menus for a window - in the window's title bar;
- Unity Control Center dan Unity Settings Daemon; merupakan pengembangan dari Gnome Control Center dan Gnome Setting Daemon yang tidak lagi mengganggu fungsi Gnome milik Ubuntu;
- Unity kini lebih memilih menggunakan GTK3 CSS Themed Window Decorations daripada Compiz. Fitur ini berupa peningkatan kecepatan resize, Anti-aliased Corners, memaksimalkan kinerja Global Menu saat pengaktifan fungsi minimize, maximize, window always on top, move to workspace dan sebagainya;
- Unity Spread sekarang mendukung filtering windows by title, sementara Search field tidak lagi muncul di dalamnya secara default;
- Unity Lockscreen tersendiri yang menyerupai Ubuntu Login Screen;
- Peningkatan kinerja HiDPI Screen pada Unity; yang bisa diatur skalanya di System Settings – Displays;
- Unity kini dapat diatur untuk me-minimize aplikasi dengan klik pada ikon di Unity Launcher. Fitur ini hanya berlaku bagi Single Window Application, bukan Multiple;
- Live Window Resizing; merubah ukuran window di Unity secara real time;
- Unity Launcher dapat dikurangi skalanya hingga minimal 8 pixels sehingga terlihat semakin kecil dan eye catching;
- Global Menu Unity kini dapat di non-aktifkan untuk aplikasi yang berjalan secara individu (melalui dConf).
Pembaruan pada Sistem Ubuntu 14.04 LTS
- Ubuntu 14.04 menggunakan Kernel Linux 3.13, Xorg 1.15.0 sebagai display server dan Mesa 10.1.0;
- Nautilus 3.10.1 dengan peningkatan fungsi typing dan searching.
- Fitur TRIM secara default telah diaktifkan untuk SSD Intel dan Samsung sehingga kecepatan transfer data pada perangkat ini semakin optimal;
- Peningkatan dan dukungan kinerja untuk nVIDIA Optimus, dengan penambahan mode switch (berpindah) antara menggunakan Integrated atau Discrete GPU;
- Dukungan yang lebih baik untuk perangkat iOS 7 pada library libimobiledevice;
- Volume Level dapat ditingkatkan melebihi 100% dengan ikon muted yang baru;
- Tema Default pada Ubuntu 14.04 (Ambiance dan Radiance) tidak lagi menggunakan window borders, namun dengan penambahan rounded corners;
Aplikasi yang Terdapat dalam Ubuntu 14.04 LTS
Secara default instalasi Ubuntu 14.04 telah menyertakan aplikasi-aplikasi berikut ini pada sistemnya:
- Unity 7.1.2 beserta GTK3+ 3.10.7, Software Center 13.10 (applications store), Nautilus 3.10.1 (file manager), Ubuntu Gedit 3.10.4 (text editor), Shotwell 0.18.0 (photo manager), Brasero 3.10.0 (disc burning tool), Totem 3.10.1 dan Rhythmbox 3.0.1 (multimedia players), Deja Dup Backup Tool 29.5
- LibreOffice 4.2.3, Mozilla Firefox 28 dan Thunderbird 24.4.0, Empathy 3.8.6 dan Transmission 2.82.
Download Ubuntu 14.04 LTS
Rencananya, versi stabil dari Ubuntu 14.04 Trusty Tahr baru akan dirilis secara resmi pada tanggal 17 April 2014. Meski masih Beta 2, namun para developer menyimpulkan bahwa versi ini adalah Beta Final yang sudah mendekati stabil (bisa diistilahkan sebagai Release Candidate jika sistem operasi Windows, atau Golden Master untuk Apple Mac OS). Namun, pengguna tetap dianjurkan untuk menggunakan versi Beta 2 ini hanya sebagai percobaan dan bukan pada komputer produktivitas.
Bagaimana, Anda tertarik menggunakannya? Bagi pecinta Linux harap bersabar menunggu 17 April ini untuk mendapatkan versi yang stabil. Namun jika ingin segera mencobanya, Anda dapat menemukan informasi lebih lanjut di situs resmi untuk rilis Ubuntu di link ini.
Demikian artikel seputar Ubuntu 14.04 LTS (Trusty Tahr) dan Fitur Barunya, semoga dapat menjadi referensi dan bermanfaat bagi kita semua. Salam badruzeus.