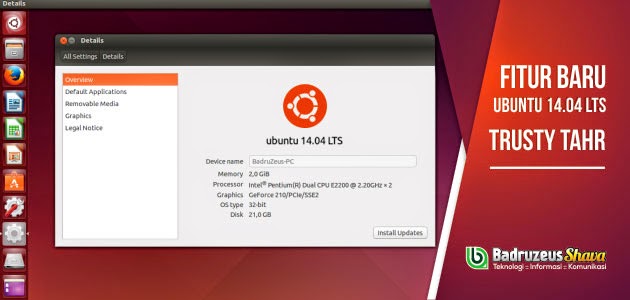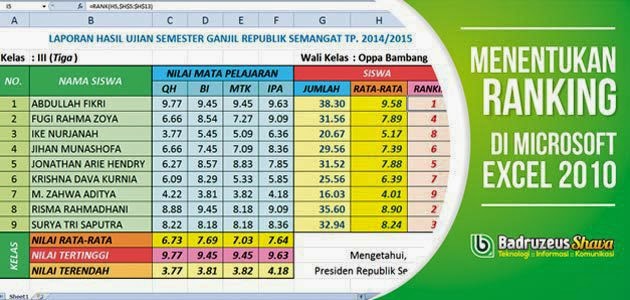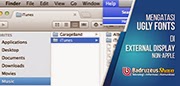Cara Mudah Menentukan Ranking Kelas di Microsoft Excel
 |
| Cara Mudah Menentukan Ranking Kelas di MS Excel |
Karena berbagi itu indah, berikut ini adalah Cara Mudah Menentukan Ranking Kelas di Microsoft Excel 2010 :
 |
| Menentukan Ranking Kelas di Excel |
- (Setelah seluruh nilai siswa terkumpul dan dimasukkan dalam sheet) Terlebih dahulu kita tentukan nilai rata-rata dengan menggunakan rumus “AVERAGE” yaitu; (sebagai contoh) =AVERAGE(C5:F5) karena nilai mata pelajaran per-siswa berada pada kolom tersebut. Kemudian tarik / drag ke bawah hingga siswa terakhir.
- Nilai rata-rata tersebut yang akan kita jadikan acuan untuk menentukan ranking setiap siswa, dalam kasus ini terdapat di baris H5 sampai dengan H13. Input untuk ranking siswa pertama terletak di cell I5; disini saya klik dan masukkan rumus =RANK(H5,$H$5:$H$13) dengan penambahan tanda $ (absolute) agar nilai tersebut tetap konsisten dan dapat menyesuaikan apabila ditarik ke bawah. Kemudian drag hingga akhir siswa.
Nah, ternyata mudah bukan? Saran saya; tetap gunakan cara manual saja. Karena semakin lama waktu yang dibutuhkan dalam berfikir, maka semakin banyak pula pahala yang kita peroleh dalam belajar mengajar ( bercanda ^_^ ).
Demikian Cara Mudah Menentukan Ranking Kelas di Microsoft Excel, semoga bermanfaat bagi Anda khususnya wali kelas dan guru / tenaga pengajar. Salam badruzeus.
Fungsi Excel dalam pembuatan Laporan Hasil Belajar :
- “SUM”, rumus =SUM(Cell1:Cell3) => Menentukan jumlah untuk cell 1 hingga 3;
- “AVERAGE”, rumus =AVERAGE(Cell1:Cell3) => Menentukan nilai rata-rata untuk cell 1 hingga 3;
- “MAX”, rumus =MAX(Cell1:Cell3) => Mencari nilai tertinggi untuk cell 1 hingga 3;
- “MIN”, dengan rumus =MIN(Cell1:Cell3) => Mencari nilai terendah untuk cell 1 hingga 3;
- “RANK”, rumus =RANK(Cell1:Cell3) => Menentukan peringkat untuk nilai pada cell 1 hingga 3 (dapat berubah apabila mengacu pada reference dan logical yang lain);
Catatan :
Rumus tentang Cara Mudah Menentukan Ranking Kelas di Microsoft Excel ini juga dapat diterapkan di aplikasi Office Spreadsheet lainnya; misalnya LibreOffice atau OpenOffice Calc.