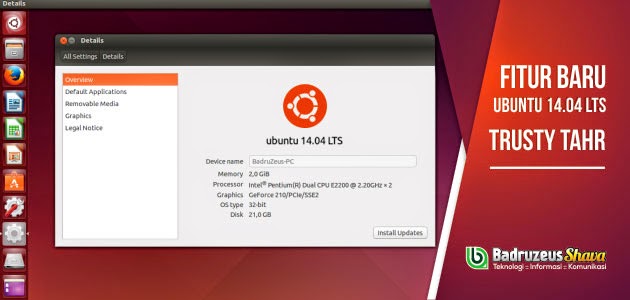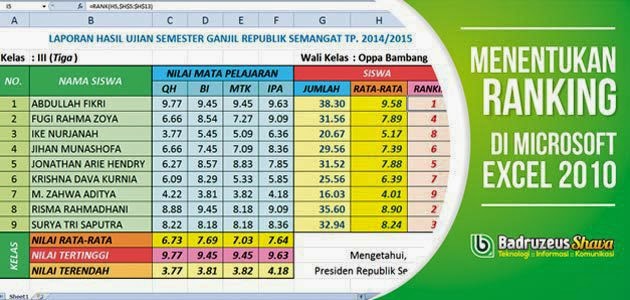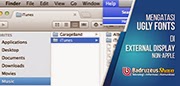Cara Memperbaiki Broken Shortcuts di Windows 8
User Interface (UI) atau Tampilan Antar Muka relatif menjadi pilihan pertama saat kita menggunakan aplikasi maupun sistem operasi secara keseluruhan. Meski tidak sedikit juga yang lebih familiar dengan bahasa coding di Command Prompt Windows atau Terminal UNIX misalanya. Hal ini bisa dipahami, karena sebagian besar orang menilai sesuatu pada awalnya dari yang nampak di depan mata (termasuk saya).
Wajar saja saat Microsoft membuat perubahan drastis di UI sistem operasi yang kita kenal dengan Windows 8, maka banyak sekali pengguna yang umumnya bingung dengan tampilan baru; salah satu contoh mengganti Start Menu dengan Modern UI. Tampilan ini tentu saja relatif nyaman bagi pengguna Surface dengan teknologi Touch / layar sentuhnya. Namun, ingat juga bahwa perangkat ini merupakan gebrakan baru sedangkan sebagian besar pengguna banyak yang masih menggunakan Desktop PC maupun Notebook / Laptop.
Hal serupa pernah juga dialami oleh Ubuntu Linux. Semenjak versi 11.04 pengguna tidak lagi menemukan Classic Applications Menu khas Gnome 2, namun UI baru dengan sebutan Unity. Hasilnya, banyak juga pengguna yang kecewa (atau lebih tepatnya belum siap) menggunakan fitur baru tersebut.
Sebaliknya, (tanpa bermaksud membandingkan) Apple justru tetap konsisten dalam penyajian UI di Mac OS. Bahkan pengguna dibuat merasa lebih nyaman dengan menghadirkan LaunchPAD khas iPAD ke Desktop Mac untuk mengakses setiap aplikasi yang terinstall di sistem. Meski, di perangkat Mobile-nya; UI iOS 7 dengan Flat Design relatif membuat kontroversi.
Itulah sekilas tentang User Interface di beberapa sistem operasi. Intinya, bahwa setiap sistem memiliki kelebihan dan kekurangannya masing-masing. Masalah tampilan antar muka mungkin tidak penting bagi sebagian orang, meski ada juga yang menganggapnya sebagai sesuatu yang esensial karena berkaitan dengan nilai estetika. Namun, bukan berarti kekurangan tersebut tidak bisa dicarikan penyelesaian dari sisi pengguna.
Salah satu kekurangan tersebut adalah Broken Shortcuts di sistem operasi Windows yang terkadang muncul setelah proses intalasi aplikasi tertentu. Banyak faktor yang menyebabkan hal ini bisa terjadi, antara lain pengaturan thumbnail caches di Windows Explorer maupun efek dari aplikasi pihak ketiga. Menggunakan aplikasi Utilities bisa saja dilakukan bagi Advanced User. Namun, ternyata ada cara yang lebih praktis hanya dengan bantuan Command Prompt bawaan Windows.
Baiklah sobat badruzeus, tutorial kali ini akan membahas bagaimana cara memperbaiki Broken Shortcuts (yang tampil tidak sewajarnya) di sistem operasi Windows 8. Ini berlaku juga di versi Windows sebelumnya (XP, Vista dan Seven). Target kita adalah menghapus file IconCache.db di User AppData yang normalnya tidak dapat dilakukan apabila Windows Explorer berjalan.
 |
| Broken Shortcuts - Task-Manager |
- Pertama, matikan Windows Explorer melalui Task Manager dengan cara klik kanan Taskbar > pilih Task Manager, atau bisa dengan menekan kombinasi tombol Ctrl + Alt + Del di keyboard kemudian pilih Task Manager. Cara lainnya dengan menjalankan menu Run, tekan tombol Win + R kemudian masukkan keyword taskmgr diikuti dengan tombol OK atau Enter.
- Pada tampilan Task Manager klik kanan Windows Explorer > pilih End task (lebih dari satu jika Anda mengaktifkan fitur Launch folder windows in separated process dari Windows Explorer; matikan semua).
- Sementara Task Manager masih berjalan, masuk ke menu File > Run new task. Masukkan keyword cmd, checklist opsi Create this task with administrative privileges > akhiri dengan OK / Enter.
- Jalankan beberapa baris perintah berikut secara bergantian, masing-masing diakhiri dengan Enter.
 |
| Windows Command Prompt |
- Setelah keluar dari aplikasi Command Prompt, kembali ke Task Manager kemudian Sign out sistem dengan cara klik menu File > pilih Run new task > masukkan keyword logoff > klik OK / Enter.
- Masuk kembali / Sign in ke Desktop setelah terlebih dahulu memasukkan password (jika ada) untuk melihat perubahannya dengan menuju ikon dengan broken shortcut tadi.
Bagaimana, apakah hasilnya memuaskan? Demikian tutorial singkat tentang Cara Memperbaiki Broken Shortcuts di Windows 8, semoga bermanfaat bagi Anda yang kebetulan sedang / pernah mengalaminya.